【ポケモン剣盾】マイコンを使った色厳選の自動化
【ポケモン剣盾】マイコンを使った色孵化厳選について
【ご挨拶】
こんにちは!
今日からブログを書かせていただきます「たけ」と申します。
以後お見知り置きいただけると幸いです。
読みづらい部分など多くあると思いますが、ご容赦いただければ、、
【本題】
さて今回は、ポケットモンスターソード・シールドにおける、色違いポケモンの孵化厳選をマイコンを使って自動化する手順について解説しようと思います。
ポケモンにマイコンを導入することによって、勉強中や勤務中、放っておくだけで自動で厳選や羽根集め、BP収集やワット集めを行ってくれるので、非常に便利です!!
【必要なもの】
今回使っていくマイコンはArduino Leonardと呼ばれるものです。
いくつか種類があるので、リンク先のものを買っていただければ確実です。
USBケーブル
PCとマイコンをつなげるもの(micro USB)
場合によってはswitchとマイコンをつなげるケーブルも必要
Switchをテレビにつなげてプレイすることが出来る人は、PCとマイコンをつなげるケーブルのみ買えばOKです!
PC
インターネットにつなぐことが出来ればOSはWindowsでもMacでもLinuxでもOK
今回は、Windowsを使いますが、基本的な操作はさほど変わりません。
ゲーム内アイテム
まるいおまもり(※必須)
ひかるおまもり (最悪なくても可)
国際孵化推奨 (国際孵化するとしないでは、色違いが出る確率が大幅に違います。)
【環境構築】
初めに、マイコンにプログラムを書き込むことができるように設定をしていきます。
1. Arduino Leonardのインストール
公式サイトから[Arduino Leonard]をインストールする
2. [Arduino IDE]の設定をする
Arduino IDEを開いたら、メニューバーから[ツール]→[ボード]→[Arduino Leonard]を選択
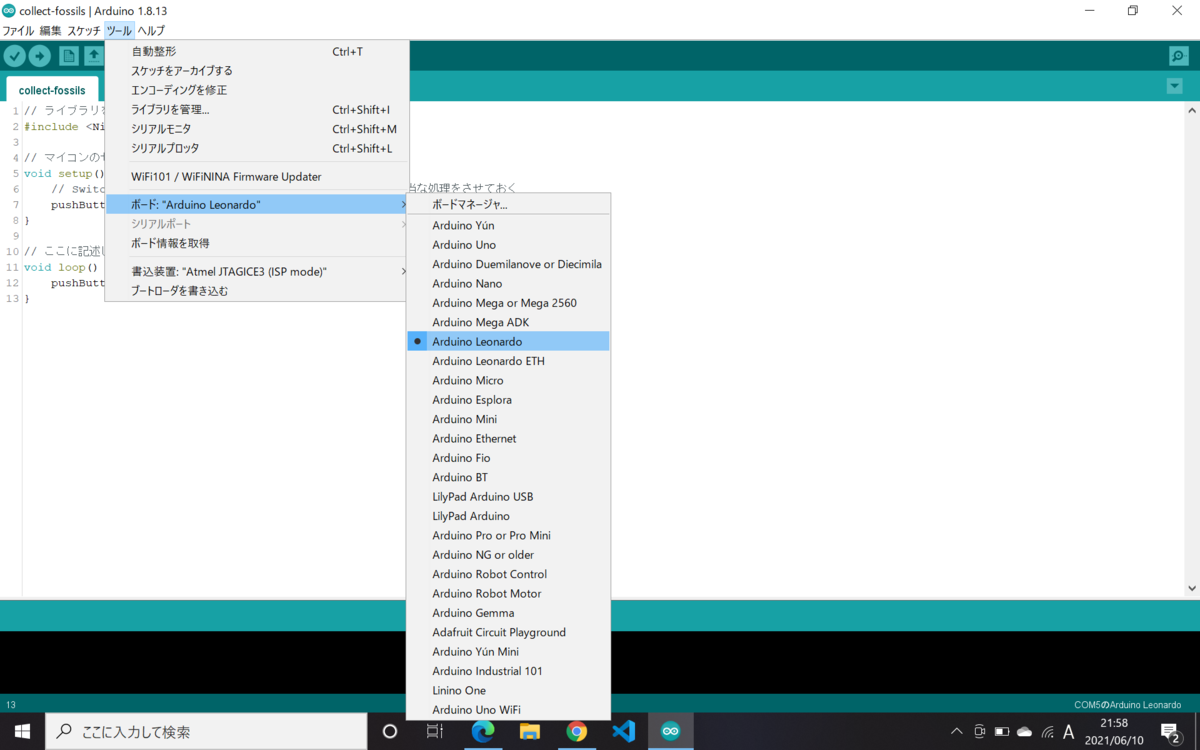
その後、[ボードマネージャー]を選択
検索欄にて、「Arduino Leonard」と入力する。
バージョン1.8.3を選択してもよいが、今回はバージョン1.8.2を選択し、インストールする。(後述)

3. PCとマイコンを接続する。
USBケーブルを使ってマイコンをPCに繋ぎ、メニューバーの[ツール]→[シリアルポート]から、表示されたCOMを選択する。
画像のようにシリアルポートにチェックマークがついたらOKです。

これで環境構築は終了です!!
[ライブラリのインストール]
次に、ライブラリをダウンロードしていきます。
ライブラリとは、C言語でいう<stdio.h>みたいなものです笑
まあ、あんまり深く考えなくて大丈夫です。
[色厳選がしたいだけの場合]
色厳選をしたいだけならこちらをダウンロードするだけで大丈夫です。
[色厳選以外にもしたい場合]
色孵化厳選以外に、羽根集めの自動化なども今後行っていきたいのであれば、
メニューバーから[ツール]→[ライブラリの管理]
から、検索欄にて「ArduinoSTL」と検索
画像のようにダウンロードを行う。
※Arduino AVR Boardsのバージョン1.8.3を選んでいると、ArduinoSTLがうまく動 作しないバグが発生するので注意

これに加えて、下記リンクから[SwitchControlLibrary]をダウンロード
これらのライブラリをダウンロードしたら、

Windows(C:)>ユーザー>ユーザー名(個人による)>ドキュメント>Arduino>libraries と進めていき、librariesフォルダの中に先ほどダウンロードしたライブラリを入れる。

これでライブラリのインストールは完了です!次に「boards.txt」の書き換えをしていきましょう!
[boards.tstの書き換え]
Windows(C:)>ユーザー>ユーザー名(個人による)>AppData>Local>Arduino15>packages
>arduino>hardware>avr>1.8.2>boards
と進めていき、boards.txtを開く。
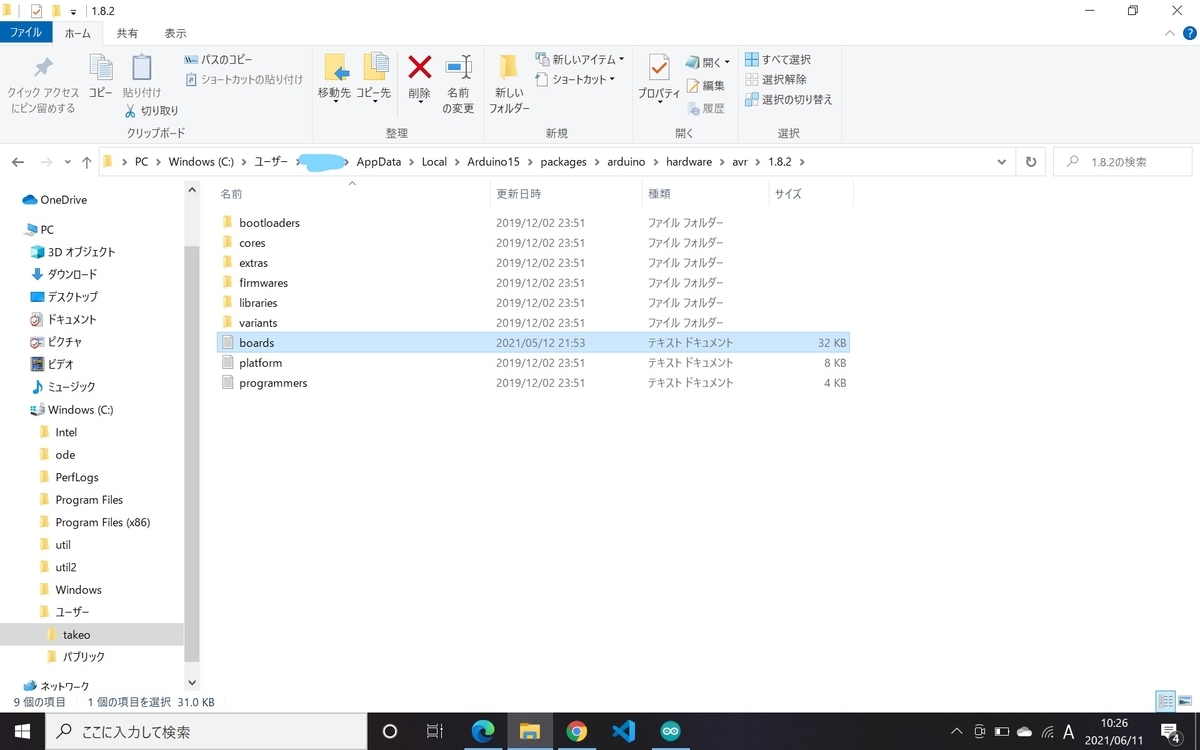
[boards.txt]を開いたら、指定箇所を編集していきます。
画像の※印のついた箇所が、編集する箇所になります。(※は書かなくて大丈夫です。)
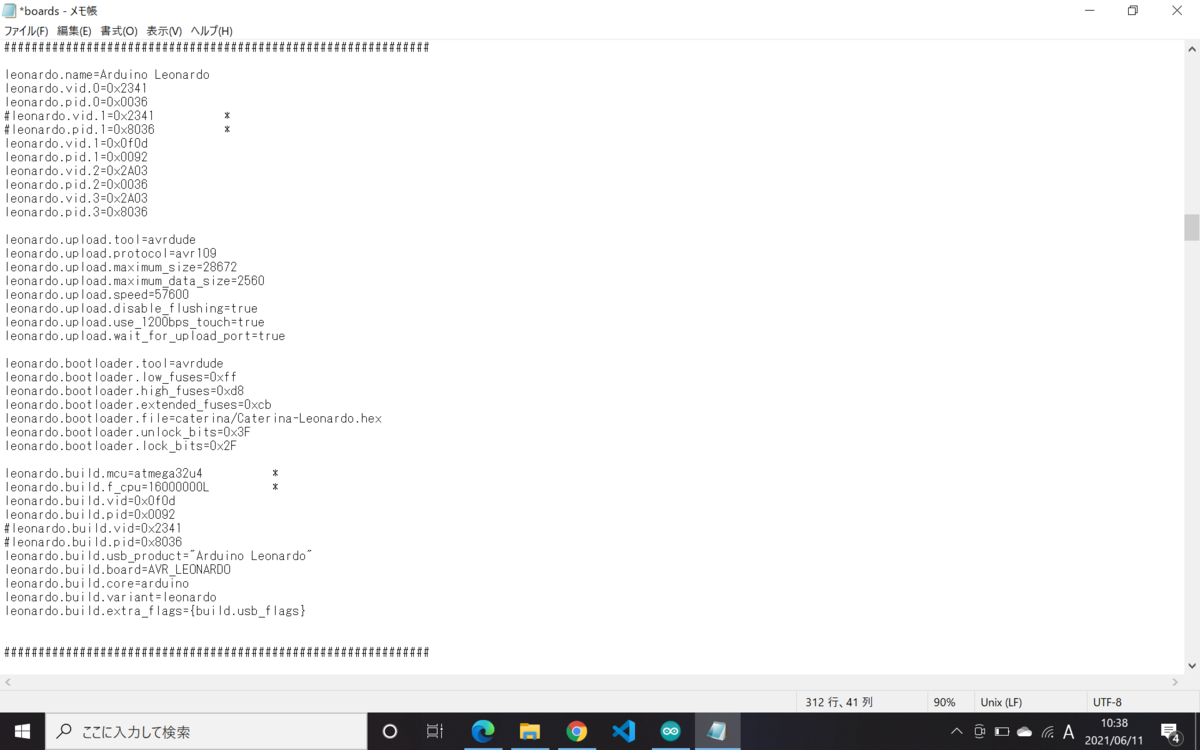
画像と見比べて、指定箇所を編集します。
編集が終わったら、[ctr] + [s]で保存します。
これであとは実際にコードを書き込んでマイコンに書き込み、Switchとマイコンを接続すれば任意の動作を行わせることが出来ます!!
[実際にコードを書き込む]
ここまでの環境構築を終えたら、実際にコードを書き込んでいきましょう!
、、、、とはいっても、実はNintendoSwitchControlLibraryにはもともと色孵化厳選を行うためのコードが用意されているので、実際にコードを書く必要はありません!
ということで、Arduino IDEのメニューバーから、[ファイル]→[開く]を選択する。
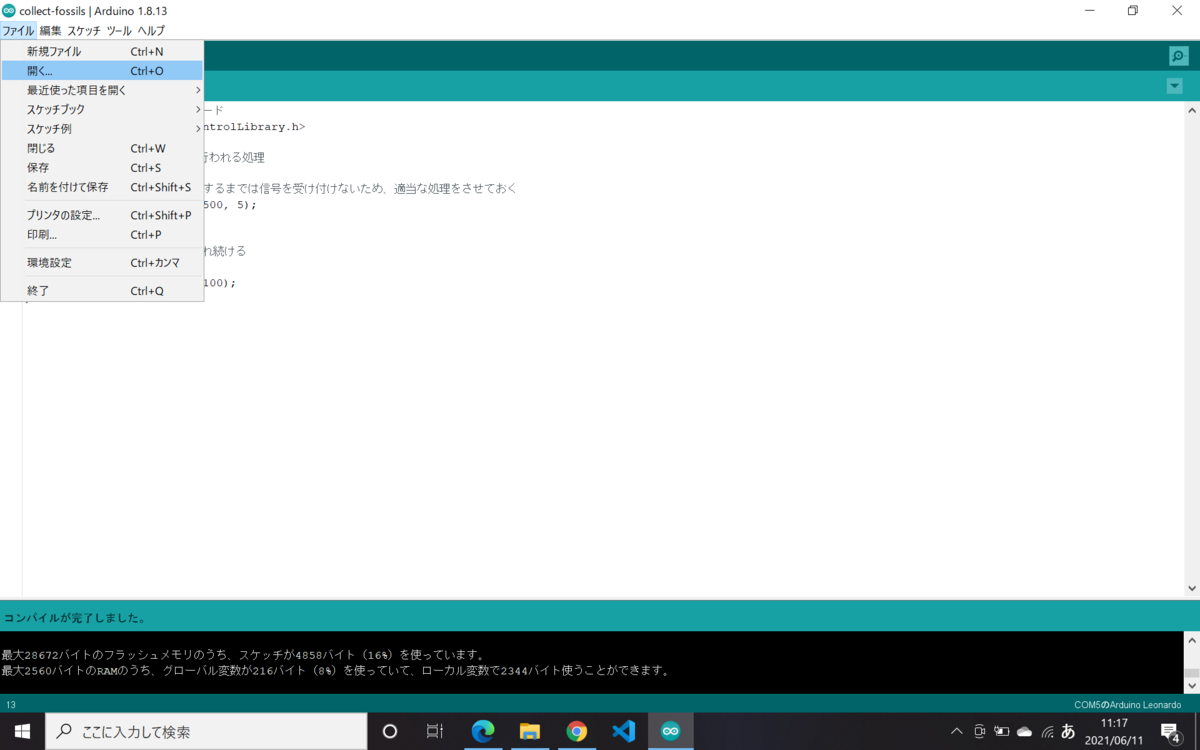
ファイルの場所から、[Arduino]→[libraries]を選択

[NintendoSwitchControlLibrary]→[examples]→[Pokemon_SWSH]→[auto-hatch-eggs-shiny]を選択する。
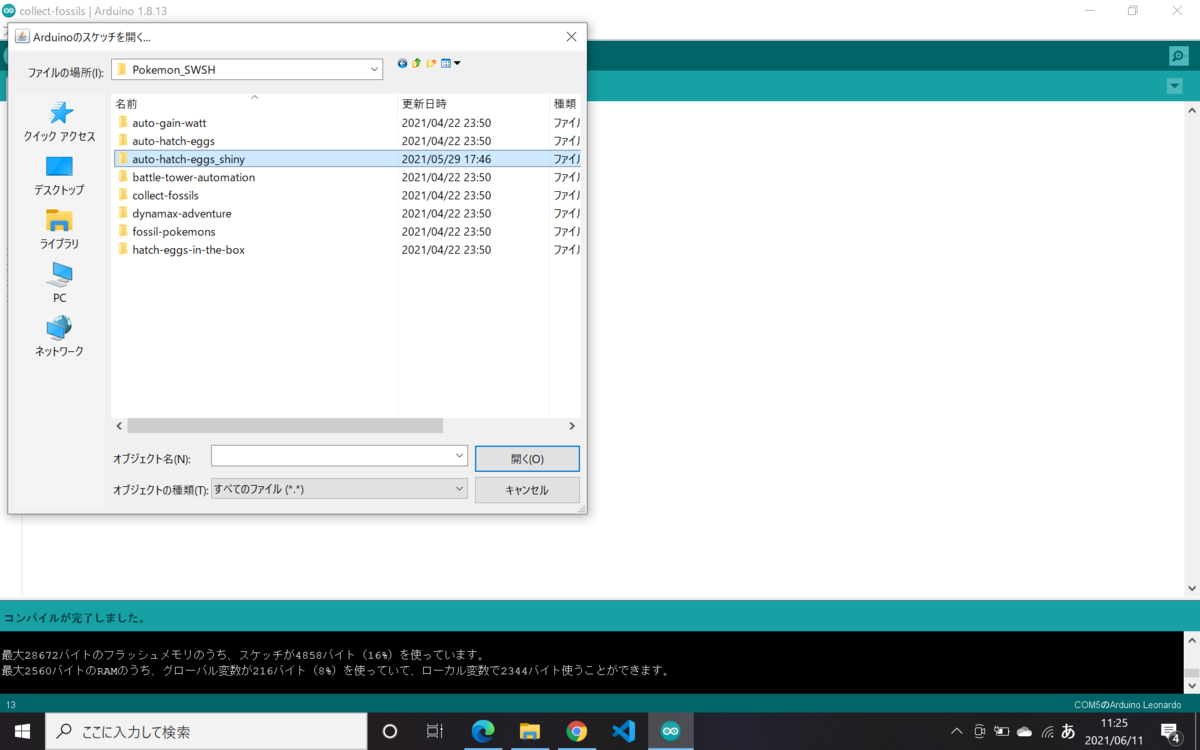

上画像のような画面が開いたら、まずは孵化サイクルを指定していきます。
コードの20行目に注目してください。

上の画像の40の場所に、孵化サイクルと呼ばれるポケモン固有の値を入力することにより、適切な歩数で孵化厳選を行うことが出来ます。
それぞれのポケモンの孵化サイクルについては、下記リンクから確認してください。
今回は、色違いドラパルトが欲しかったので、ドラメシアの孵化サイクルを調べて、40を入力しました。
孵化サイクルを書き換えたら、左上の[検証]ボタンを押して、コンパイルしてください。
コンパイルが完了したら、マイコンとPCをUSBケーブルを使って繋ぎ、検証ボタン右側の[マイコンボードに書き込む]ボタンを押す。
あとは、コードに書いてある初期条件を満たすようにゲームを操作し、
Switchとマイコンを接続すれば、自動で孵化厳選を行ってくれます!!
【最後に】
僕はマイコンを導入したおかげで、寝ている最中に色厳選を行うことが出来て、大量の色違いポケモンを入手することが出来ました。
今回は色厳選を行うための手順を紹介しましたが、ネットで検索すると、色厳選以外にもたくさんのことがマイコンで自動化できるので、いろいろと調べてみると面白いかもしれませんね!
最後まで読んで頂き、ありがとうございました。
お疲れさまでした!!!!!